Appearance
Motion
Material motion is a system to help create stylized and consistent animations across an app. Provided in the library are semantic easing and duration theme attributes, components that use themed motion for their built-in animations, and a set of transitions for navigational events or custom animations.
Before you can use the motion library, you need to add a dependency on the Material Components for Android library (version 1.2.0 or later). For more information, go to the Getting started page.
Theming
The Material motion system is backed by a limited number of easing and duration slots. These are the building blocks for creating any Material-styled animation. These slots are implemented as theme attributes, similar to color or shape attributes, and are used by all components in the library to create a unified motion feel.
Easing
Easing theme attributes define a set of curves that are used as Interpolators.
| Attribute | Default value | Description |
|---|---|---|
| ?attr/motionEasingStandardInterpolator | cubic-bezier: 0.2, 0, 0, 1 | Easing used for utility focused animations that begin and end on screen. |
| ?attr/motionEasingStandardDecelerateInterpolator | cubic-bezier: 0, 0, 0, 1 | Easing used for utitlity focused animations that enter the screen. |
| ?attr/motionEasingStandardAccelerateInterpolator | cubic-bezier: 0.3, 0, 1, 1 | Easing used for utility focused animations that exit the screen. |
| ?attr/motionEasingEmphasizedInterpolator | path: M 0,0 C 0.05, 0, 0.133333, 0.06, 0.166666, 0.4 C 0.208333, 0.82, 0.25, 1, 1, 1 | Easing used for common, M3-styled animations that begin and end on screen. |
| ?attr/motionEasingEmphasizedDecelerateInterpolator | cubic-bezier: 0.05, 0.7, 0.1, 1 | Easing used for common, M3-styled animations that enter the screen. |
| ?attr/motionEasingEmphasizedAccelerateInterpolator | cubic-bezier: 0.3, 0, 0.8, 0.15 | Easing used for common, M3-styled animations that exit the screen. |
| ?attr/motionEasingLinearInterpolator | cubic-bezier: 0, 0, 1, 1 | Easing for simple, non-stylized motion. |
To customize an easing value, override any of the attributes in your app’s theme to your own interpolator resource.
xml
<style name="Theme.MyTheme" parent="Theme.Material3.DayNight.NoActionBar">
....
<item name="motionEasingEmphasizedInterpolator">@interpolator/my_app_emphasized_interpolator</item>
</style>For more information on easing, see Applying easing and duration.
Duration
Duration attributes are a set of durations in milliseconds that can be used for animations.
| Attribute | Default value |
|---|---|
| ?attr/motionDurationShort1 | 50ms |
| ?attr/motionDurationShort2 | 100ms |
| ?attr/motionDurationShort3 | 150ms |
| ?attr/motionDurationShort4 | 200ms |
| ?attr/motionDurationMedium1 | 250ms |
| ?attr/motionDurationMedium2 | 300ms |
| ?attr/motionDurationMedium3 | 350ms |
| ?attr/motionDurationMedium4 | 400ms |
| ?attr/motionDurationLong1 | 450ms |
| ?attr/motionDurationLong2 | 500ms |
| ?attr/motionDurationLong3 | 550ms |
| ?attr/motionDurationLong4 | 600ms |
| ?attr/motionDurationExtraLong1 | 700ms |
| ?attr/motionDurationExtraLong2 | 800ms |
| ?attr/motionDurationExtraLong3 | 900ms |
| ?attr/motionDurationExtraLong4 | 1000ms |
In general, duration should increase as the area/traversal of an animation increases. Maintaining this rule when customizing duration attributes will ensure your transitions have a consistent sense of speed.
To override a duration attribute, assign the attribute to your desired millisecond integer value.
xml
<style name="Theme.MyTheme" parent="Theme.Material3.DayNight.NoActionBar">
....
<item name="motionDurationLong2">450</item>
</style>For more information on duration, see Applying easing and duration.
Path
Path attributes are values which control the behavior of animating elements.
| Attribute | Default value | Description |
|---|---|---|
| ?attr/motionPath | linear | An enum that controls the path along which animating elements move.linear: Elements move along a straight path from their current position to their new position. A linear path corresponds to a null PathMotion.arc: Elements move along a curved/arced path. An arc path corresponds to a MaterialArcMotion PathMotion. |
For more information of motionPath, see material.io/design/motion/customization.html#motion-paths
Custom animations using the motion system
When implementing your own animations, use an easing and duration theme attribute so your animations tie in with animations used by Material components, bringing motion consistency across your app.
When creating animations in xml, set your animation's interpolator and duration properties to a Material motion theme attribute.
xml
<!-- res/anim/slide_in.xml –>
<set xmlns:android="http://schemas.android.com/apk/res/android"
android:duration="?attr/motionEasingDurationMedium1"
android:interpolator="?attr/motionEasingStandardDecelerateInterpolator">
<translate
android:fromYDelta="20%p"
android:toYDelta="0"/>
<alpha
android:fromAlpha="0.0"
android:toAlpha="1.0"/>
<set/>If creating animations in Java or Kotlin, Material provides a MotionUtils class to help facilitate loading interpolator and duration theme attributes.
kt
val interpolator = MotionUtils.resolveThemeInterpolator(
context,
R.attr.motionEasingStandardInterpolator, // interpolator theme attribute
FastOutSlowInInterpolator() // default fallback interpolator
)
val duration = MotionUtils.resolveThemeDuration(
context,
R.attr.motionDurationLong1, // duration theme attribute
500 // default fallback duration
)Transitions
Material provides a set of transition patterns that help users understand and navigate an app. For more information on the patterns and how to choose between them, check out the Material motion transition patterns.
Material Components for Android provides support for all four motion patterns defined in the Material spec.
- Container transform
- Shared axis (or Forward and Backward)
- Fade through (or Top Level)
- Fade (or Enter and Exit)
The library offers transition classes for these patterns, built on top of both the AndroidX Transition library (androidx.transition) and the Android Transition Framework (android.transition):
AndroidX (preferred)
- Available in the
com.google.android.material.transitionpackage - Supports API Level 14+
- Supports Fragments and Views, but not Activities or Windows
- Contains backported bug fixes and consistent behavior across API Levels
Platform
- Available in the
com.google.android.material.transition.platformpackage - Supports API Level 21+
- Supports Fragments, Views, Activities, and Windows
- Bug fixes not backported and may have different behavior across API Levels
Motion resources
- Design Guidelines
- Codelab
- Blog Post
- Reply (example email app)
- Javadocs (AndroidX)
- Javadocs (Platform)
- Catalog Demos
- Library Source
- Android Platform Transition Guide
- AndroidX Transition Library
Container transform
The container transform pattern is designed for transitions between UI elements that include a container. This pattern creates a visible connection between two UI elements.
MaterialContainerTransform is a shared element transition. Unlike traditional Android shared elements, it is not designed around a single piece of shared content, such as an image, to be moved between two scenes. Instead, the shared element here refers to the bounding container of a start View or ViewGroup (such as the entire row layout of an item in a list) transforming its size and shape into that of an end View or ViewGroup (the root ViewGroup of a full screen Fragment). These start and end container Views are the “shared element” of a container transform. While these containers are being transformed, their contents are swapped to create the transition.
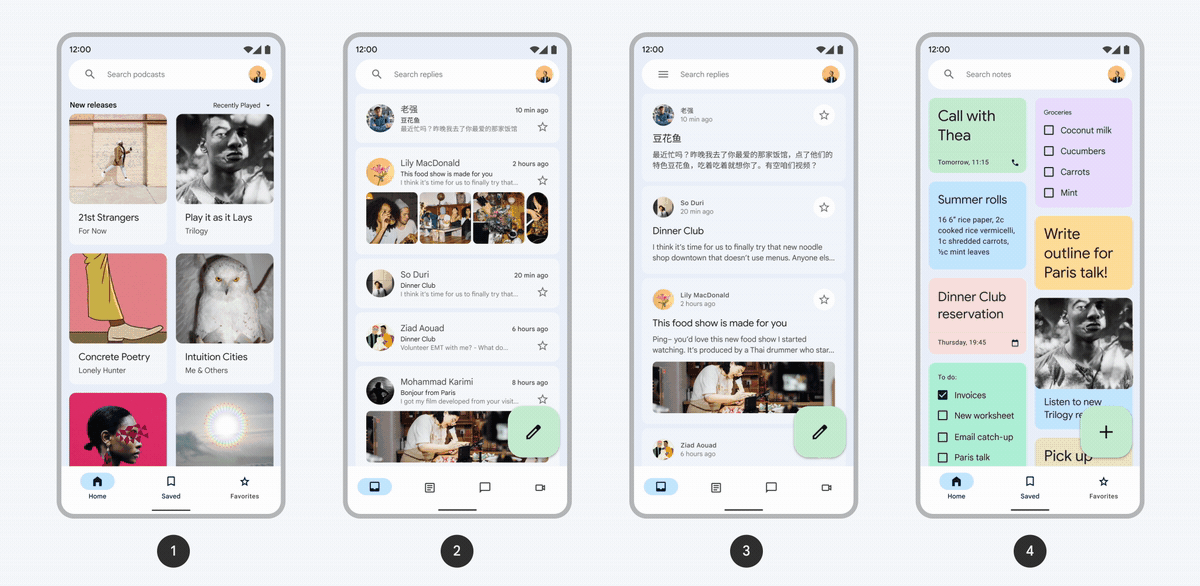 Examples of the container transform:
Examples of the container transform:
- A card into a details page
- A list item into a details page
- A FAB into a details page
- A search bar into expanded search
Using the container transform pattern
A container transform can be configured to transition between a number of Android structures including Fragments, Activities and Views.
Container transform examples
Transition between Fragments
In Fragment A and Fragment B's layouts, identify the start and end Views (as described in the container transform overview) which will be shared. Add a matching transitionName to each of these Views.
xml
<!--fragment_a.xml-->
<View
android:id="@+id/start_view"
android:transitionName="shared_element_container" />xml
<!--fragment_b.xml-->
<View
android:id="@+id/end_view"
android:transitionName="shared_element_container" />Note: There cannot be more than a 1:1 mapping of transitionNames between the start and end layouts. If you have multiple Views in your start layout that could be mapped to an end View in your end layout (for example, each RecyclerView item maps to a details screen), read about shared element mapping at Continuous Shared Element Transitions: RecyclerView to ViewPager.
Set Fragment B's sharedElementEnterTransition to a new MaterialContainerTransform. This can be done either before adding/replacing Fragment B into your Fragment container or in Fragment B's onCreate method.
kt
// FragmentA.kt
val fragmentB = FragmentB()
fragmentB.sharedElementEnterTransition = MaterialContainerTransform()
/*** OR ***/
// FragmentB.kt
override fun onCreate(savedInstanceState: Bundle?) {
super.onCreate(savedInstanceState)
sharedElementEnterTransition = MaterialContainerTransform()
}Add or replace Fragment B, adding the shared element from your start scene to your Fragment transaction.
kt
childFragmentManager
.beginTransaction()
// Map the start View in FragmentA and the transitionName of the end View in FragmentB
.addSharedElement(view, "shared_element_container")
.replace(R.id.fragment_container, fragmentB, FragmentB.TAG)
.addToBackStack(FragmentB.TAG)
.commit()If using the Navigation Architecture Component, use the following.
kt
// Map the start View in FragmentA and the transitionName of the end View in FragmentB
val extras = FragmentNavigatorExtras(view to "shared_element_container")
findNavController().navigate(R.id.action_fragmentA_to_fragmentB, null, null, extras)Completing these steps should give you a working enter and return container transform when navigating from Fragment A to Fragment B and popping from Fragment B to Fragment A.
Note: Fragments are able to define enter and return shared element transitions. When only an enter shared element transition is set, it will be reused when the Fragment is popped (returns). MaterialContainerTransform internally configures the transition’s properties based on whether or not it’s entering or returning. If you need to customize either the enter or return style of the transition, see Customizing the container transform.
When running this new transition, you might notice that Fragment A (everything besides the shared element) disappears as soon as the container transform starts. This is because Fragment A has been removed from its container. To “hold” Fragment A in place as the container transform plays, set Fragment A's exit transition to the provided Hold transition.
kt
// FragmentA.kt
override fun onCreate(savedInstanceState: Bundle?) {
super.onCreate(savedInstanceState)
// Fragment A’s exitTransition can be set any time before Fragment A is
// replaced with Fragment B. Ensure Hold's duration is set to the same
// duration as your MaterialContainerTransform.
exitTransition = Hold()
}Note: When setting a Hold or MaterialElevationScale transition, it’s important that the transition matches the duration of the MaterialContainerTransform it’s paired with. If explicitly setting a duration on MaterialContainerTransform with setDuration, use the same value. Otherwise, prefer the MaterialContainerTransform(Context, boolean) constructor which loads theme-based values upfront so Hold or MaterialElevationScale’s duration can be accurately set using MaterialContainerTransform.getDuration.
Alternatively, to subtly scale and fade Fragment A while the container transform is playing, set Fragment A's exit and reenter transitions to a MaterialElevationScale transition. This will help to reinforce the spatial relationship and navigational hierarchy of the two screens along the z-axis.
kt
// FragmentA.kt
fun onCreate(savedInstanceState: Bundle?) {
super.onCreate(savedInstanceState)
exitTransition = MaterialElevationScale(/* growing= */ false)
reenterTransition = MaterialElevationScale(/* growing= */ true)
}Pass false for the exit MaterialElevationScale growing constructor param, to scale down or shrink Fragment A when it is exiting during the enter container transform. Pass true for the reenter MaterialElevationScale to scale up or expand Fragment A when it is reentering during the return container transform.
Note: When using MaterialElevationScale, make sure to mark the root view of your Fragment as a transition group, either with android:transitionGroup="true" for API level 21+ or ViewGroupCompat#setTransitionGroup for all API levels. This will ensure that the animation is applied to the Fragment view as a whole, as opposed to each child view individually, which is the default behavior of the Android Transitions system.
Transition between activities
Note: Activity and Window transitions require using Android Framework Transitions provided in the com.google.android.material.transition.platform package and are only available on API level 21 and above.
In Activity A’s layout, identify the start View to be used as the “shared element” as described in the container transform overview. Give the start view a transitionName.
xml
<!--activity_a.xml-->
<View
android:id="@+id/start_view"
android:transitionName="shared_element_container" />Configure Activity A for an exit shared element transition as follows:
kt
override fun onCreate(savedInstanceState: Bundle?) {
// Enable Activity Transitions. Optionally enable Activity transitions in your
// theme with <item name=”android:windowActivityTransitions”>true</item>.
window.requestFeature(Window.FEATURE_ACTIVITY_TRANSITIONS)
// Attach a callback used to capture the shared elements from this Activity to be used
// by the container transform transition
setExitSharedElementCallback(MaterialContainerTransformSharedElementCallback())
// Keep system bars (status bar, navigation bar) persistent throughout the transition.
window.sharedElementsUseOverlay = false
super.onCreate(bundle)
setContentView(R.layout.activity_a)
...
}In Activity B, configure the Activity for transitions in a similar fashion.
kt
override fun onCreate(savedInstanceState: Bundle?) {
// Enable Activity Transitions. Optionally enable Activity transitions in your
// theme with <item name=”android:windowActivityTransitions”>true</item>.
window.requestFeature(Window.FEATURE_ACTIVITY_TRANSITIONS)
// Set the transition name, which matches Activity A’s start view transition name, on
// the root view.
findViewById<View>(android.R.id.content).transitionName = "shared_element_container"
// Attach a callback used to receive the shared elements from Activity A to be
// used by the container transform transition.
setEnterSharedElementCallback(MaterialContainerTransformSharedElementCallback())
// Set this Activity’s enter and return transition to a MaterialContainerTransform
window.sharedElementEnterTransition = MaterialContainerTransform().apply {
addTarget(android.R.id.content)
duration = 300L
}
window.sharedElementReturnTransition = MaterialContainerTransform().apply {
addTarget(android.R.id.content)
duration = 250L
}
super.onCreate(bundle)
setContentView(R.layout.activity_b)
...
}Note: We are using android.R.id.content (the window’s root) as the shared element “container” in Activity B. This will cause the start view from Activity A to transition into the full screen of Activity B. If you have views in Activity A and Activity B that you do not want included as part of the transform, you can alternatively set the transition name on a View/ViewGroup in Activity B’s layout or include/exclude Views with helper methods on the Transition class (Transition#addTarget, Transition#excludeChildren, etc).
From Activity A, start the container transform by constructing an Intent with the following options.
kt
val intent = Intent(this, ActivityB::class.java)
val options = ActivityOptions.makeSceneTransitionAnimation(
this,
startView,
"shared_element_container" // The transition name to be matched in Activity B.
)
startActivity(intent, options.toBundle())Transition between Views
In the Activity or Fragment where you are transitioning between two views, trigger a MaterialContainerTransform by manually setting the transition’s start and end Views.
kt
val transform = MaterialContainerTransform().apply {
// Manually tell the container transform which Views to transform between.
startView = fab
endView = bottomToolbar
// Ensure the container transform only runs on a single target
addTarget(endView)
// Optionally add a curved path to the transform
pathMotion = MaterialArcMotion()
// Since View to View transforms often are not transforming into full screens,
// remove the transition's scrim.
scrimColor = Color.TRANSPARENT
}
// Begin the transition by changing properties on the start and end views or
// removing/adding them from the hierarchy.
TransitionManager.beginDelayedTransition(container, transform)
fab.visibility = View.GONE
bottomToolbar.visibility = View.VISIBLEThis will perform a container transform from the start view, transitioning to the end view. To return, set up the same transform, switching the start and end Views and undoing any property changes (setting the FAB back to View.VISIBLE and the bottomToolbar back to View.GONE) done by the first transform.
Customization
While the out-of-the-box container transform should work in most cases, you can manually set the following properties on MaterialContainerTransform to customize the look and feel of the animation:
Container transform attributes
| Element | Attribute | Related method(s) | Default value |
|---|---|---|---|
| Shape | transitionShapeAppearance | getStartShapeAppearanceModelsetStartShapeAppearanceModelgetEndShapeAppearanceModelsetEndShapeAppearanceModel | null |
| Duration (incoming) | motionDurationLong1 | getDurationsetDuration | 300ms |
| Duration (outgoing) | motionDurationMedium2 | getDurationsetDuration | 250ms |
| Easing | motionEasingStandard | getInterpolatorsetInterpolator | cubic-bezier(0.4, 0.0, 0.2, 1)FastOutSlowIn |
| Motion path | motionPath | getPathMotionsetPathMotion | linear |
Note: By default, MaterialContainerTransform uses different durations when incoming vs. outgoing. Calling setDuration on an instance of MaterialContainerTransform will override this behavior, causing the passed duration to be used both when incoming and outgoing. If you would like different durations for incoming and outgoing animations, you should create and set separate instances of MaterialContainerTransform for entering and returning transitions with the desired values. Alternatively, update the duration theme attributes.
MaterialContainerTransform provides two constructors - an empty parameter constructor and a (Context, boolean) constructor. The (Context, boolean) constructor is used to load theme-values upfront, making it possible to query for duration, interpolation and motion path if other transitions or animations, such as Hold and MaterialElevationScale, depend on these values from MaterialContainerTransform.
See the Motion Theming section for details on how to systematically update motion.
Container transform properties
| Element | Related method(s) | Default value |
|---|---|---|
| Duration | getDurationsetDuration | 300 |
| Interpolation | getInterpolationsetInterpolation | R.interpolator.fast_out_slow_in |
| Path Motion | getPathMotionsetPathMotion | null (Linear) |
| Z Order | getDrawingViewIdsetDrawingViewId | android.R.id.content |
| Container Background Color | getContainerColorsetContainerColor | Color.TRANSPARENT |
| Container Start View Background Color | getStartContainerColorsetStartContainerColor | Color.TRANSPARENT |
| Container End View Background Color | getEndContainerColorsetEndContainerColor | Color.TRANSPARENT |
| Scrim Color | getScrimColorsetScrimColor | #52000000 (32% opacity, black) |
| Direction | getTransitionDirectionsetTransitionDirection | MaterialContainerTransform.TRANSITION_DIRECTION_AUTO |
| Fade Mode | getFadeModesetFadeMode | MaterialContainerTransform.FADE_MODE_IN |
| Fit Mode | getFitModesetFitMode | MaterialContainerTransform.FIT_MODE_AUTO |
| Fade Thresholds | getFadeProgressThresholdssetFadeProgressThresholds | [0.0 - 0.25] enter[0.6 - 0.9] return[0.1 - 0.4] enter w. arc[0.6 - 0.9] return w. arc |
| Scale Thresholds | getScaleProgressThresholdssetScaleProgressThresholds | [0.0 - 1.0] enter[0.0 - 1.0] return[0.1 - 1.0] enter w. arc[0.0 - 0.9] return w. arc |
| Scale Mask Thresholds | getScaleMaskProgressThresholdssetScaleMaskProgressThresholds | [0.0 - 1.0] enter[0.0 - 0.9] return[0.1 - 1.0] enter w. arc[0.0 - 0.9] return w. arc |
| Shape Mask Thresholds | getShapeMaskProgressThresholdssetShapeMaskProgressThresholds | [0.0 - 0.75] enter[0.3 - 0.9] return[0.1 - 0.9] enter w. arc[0.2 - 0.9] return w. arc |
| Debug Drawing | isDrawDebugEnabled()setDrawDebugEnabled() | false |
Note: All of these properties have defaults. In most cases, each property has a different default value depending on whether or not the transition is entering or returning.
When you manually set any of the above properties, the value set will be used when the transition is both entering and returning (including when an enter transition is being reused due to no return being set). If you need to manually set properties which differ depending on whether or not the transition is entering or returning, create two MaterialContainerTransforms and set both the sharedElementEnterTransition and sharedElementReturnTransition.
Fade through Variant
MaterialContainerTransform supports the "Container transform: fade through variant" mentioned in the spec, which will sequentially fade out and in the outgoing and incoming views, respectively, in order to minimize the visual overlap of these views. This variant can be achieved with the following Fade Mode configuration:
kt
containerTransform.fadeMode = MaterialContainerTransform.FADE_MODE_THROUGHIf using the fade through variant, consider also tweaking the MaterialContainerTransform's Fade Thresholds property. For example, to make the container transform's fade through happen over the full duration of the transition, use the following Fade Thresholds configuration:
kt
containerTransform.fadeProgressThresholds = MaterialContainerTransform.ProgressThresholds(0f, 1f)Shared axis
The shared axis pattern is used for transitions between UI elements that have a spatial or navigational relationship. This pattern uses a shared transformation on the x, y, or z axis to reinforce the relationship between elements.
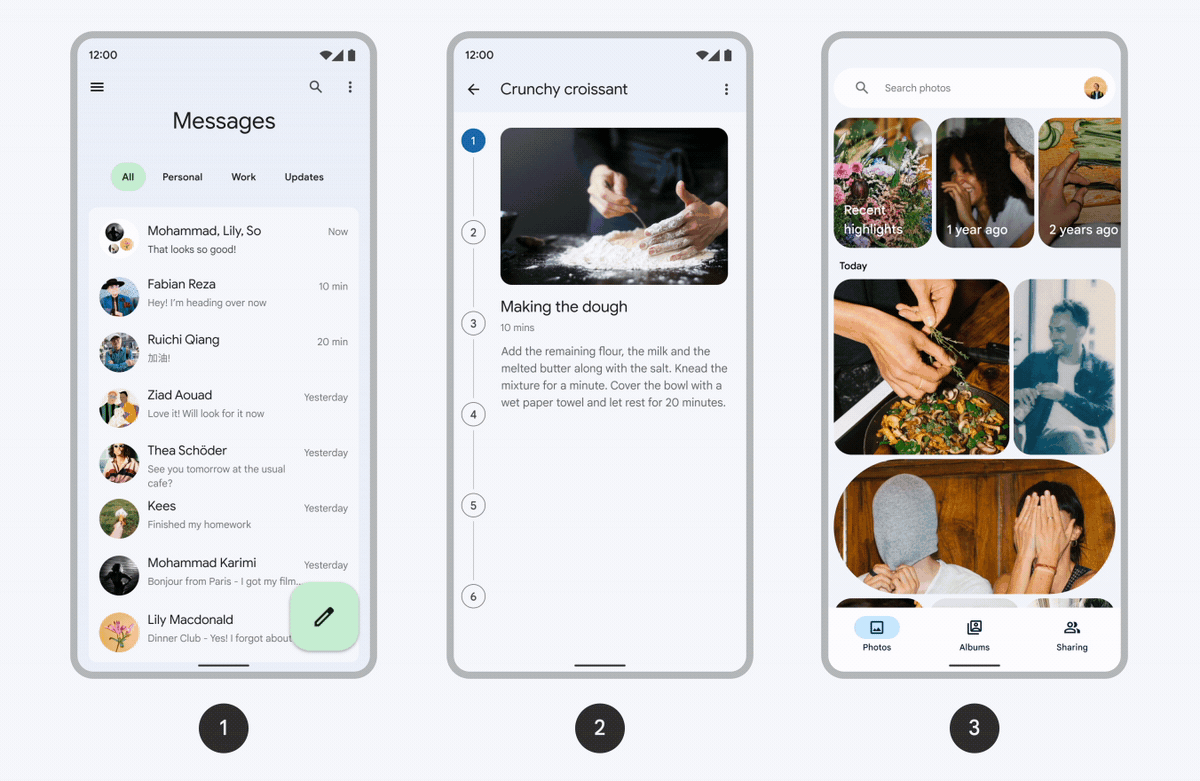 Examples of the shared axis pattern:
Examples of the shared axis pattern:
- An onboarding flow transitions along the x-axis
- A stepper transitions along the y-axis
- A parent-child navigation transitions along the z-axis
Using the shared axis pattern
MaterialSharedAxis is a Visibility transition. A Visibility transition is triggered when the target View's visibility is changed or when the View is added or removed. This means MaterialSharedAxis requires a View to be changing in visibility or to be added or removed to trigger its animation.
MaterialSharedAxis uses the concept of moving forward or backward. Below are the axes along which a MaterialSharedAxis will move, both forward and backward.
Shared axis direction
| Axis | Forward | Backward |
|---|---|---|
| X | Left on x-axis | Right on x-axis |
| Y | Up on y-axis | Down on y-axis |
| Z | Forward on z-axis | Backward on z-axis |
Note: Since a shared axis' direction is independent of whether its target is appearing or disappearing (an appearing target will sometimes be moving forward when entering and forward when exiting), MaterialSharedAxis is not able to automatically reverse when only a target's enter transition is set. For this reason, you should manually configure and set a target's transitions (enter, exit, return, reenter) with the correct direction.
A shared axis transition can be configured to transition between a number of Android structures including Fragments, Activities and Views.
Shared axis examples
Transition between Fragments
In the following example, we’re creating a shared axis Z transition between Fragment A and Fragment B. Moving from Fragment A to Fragment B should be a “forward” movement and returning from Fragment B to Fragment A should be a “backward” movement.
In Fragment A, configure an enter and exit transition.
kt
// FragmentA.kt
override fun onCreate(savedInstanceState: Bundle?) {
super.onCreate(savedInstanceState)
exitTransition = MaterialSharedAxis(MaterialSharedAxis.Z, /* forward= */ true)
reenterTransition = MaterialSharedAxis(MaterialSharedAxis.Z, /* forward= */ false)
}In Fragment B, again configure an enter and exit transition.
kt
// FragmentB.kt
override fun onCreate(savedInstanceState: Bundle?) {
super.onCreate(savedInstanceState)
enterTransition = MaterialSharedAxis(MaterialSharedAxis.Z, /* forward= */ true)
returnTransition = MaterialSharedAxis(MaterialSharedAxis.Z, /* forward= */ false)
}It’s important to note here how these two fragments move together. When Fragment A is exiting, Fragment B will be entering. This is why, in Fragment A, the exit transition is forward = true and in Fragment B the enter transition is also forward = true. This will ensure that both Fragments are moving in the same direction when these transition pairs are running. The opposite is true in the backwards direction. When Fragment B is exiting, Fragment A will be reentering. For this reason, Fragment B is configured to exit in the backward direction and Fragment A is configured to reenter in the backward direction.
When you're ready to move from Fragment A to B, replace Fragment A with Fragment B.
kt
supportFragmentManager
.beginTransaction()
.replace(R.id.fragment_container, FragmentB())
.commit()The instructions above should give you a working shared axis transition between Fragment A and Fragment B. Changing the axis to MaterialSharedAxis.X or MaterialSharedAxis.Y will create the same, coordinated interaction in their respective axis. Alternatively, try replacing MaterialSharedAxis with a MaterialFadeThrough for a transition between destinations or layouts that are not spatially related.
Transition between Activities
Note: Activity and Window transitions require using Android Framework Transitions provided in the com.google.android.material.transition.platform package and are only available on API level 21 and above.
Enable Activity transitions by either setting android:windowActivityTransitions to true in your theme or enabling them on an Activity by Activity basis by setting the Window.FEATURE_ACTIVITY_TRANSITIONS flag.
xml
<style name="MyTheme" parent="Theme.Material3.DayNight.NoActionBar">
...
<item name="android:windowActivityTransitions">true</item>
</style>Or in your Activities:
kt
override fun onCreate(savedInstanceState: Bundle?) {
window.requestFeature(Window.FEATURE_ACTIVITY_TRANSITIONS)
...
}To get started, configure a new shared axis transition in Activity A and set it as the Activity's exitTransition.
kt
// ActivityA.kt
override fun onCreate(savedInstanceState: Bundle?) {
val exit = MaterialSharedAxis(MaterialSharedAxis.X, true).apply {
// Only run the transition on the contents of this activity, excluding
// system bars or app bars if provided by the app’s theme.
addTarget(R.id.a_container)
}
window.exitTransition = exit
// TODO: Add a reenter transition in the backwards direction to animate
// Activity B out and Activity A back in in the opposite direction.
super.onCreate(savedInstanceState)
setContentView(R.layout.activity_a)
}You can optionally add or exclude targets to have the transition affect or ignore Views. Use the combination you need to have the transition applied where desired. For example:
kt
val exit = MaterialSharedAxis(MaterialSharedAxis.X, true).apply {
// Only run the transition on the root ViewGroup of this activity. This will exclude
// other views except what is specified by this method.
addTarget(R.id.a_container)
// OR
// Run the transition on everything except the system status and navigation bars. All
// other Views, besides those explicitly excluded, will be affected by the transition.
excludeTarget(android.R.id.statusBarBackground, true)
excludeTarget(android.R.id.navigationBarBackground, true)
}Next, configure a new MaterialSharedAxis enter transition in Activity B.
kt
// ActivityB.kt
override fun onCreate(savedInstanceState: Bundle?) {
window.requestFeature(Window.FEATURE_ACTIVITY_TRANSITIONS)
val enter = MaterialSharedAxis(MaterialSharedAxis.X, true).apply {
addTarget(R.id.b_container)
}
window.enterTransition = enter
// TODO: Configure a return transition in the backwards direction.
// Allow Activity A’s exit transition to play at the same time as this Activity’s
// enter transition instead of playing them sequentially.
window.allowEnterTransitionOverlap = true
super.onCreate(savedInstanceState)
setContentView(R.layout.activity_b)
...
}When you're ready to navigate from Activity A to Activity B, start Activity B like you normally would, passing in an ActivityOptions Bundle.
kt
val bundle = ActivityOptions.makeSceneTransitionAnimation(this).toBundle()
startActivity(Intent(this, ActivityB::class.java), bundle)Transition between Views
In your Activity or Fragment’s layout, identify the two views which will be “swapped”. The outgoing View should be added to the layout and visible. The incoming View's visibility should either be set to View.GONE or the View should not yet be added to the layout. When you’re ready to replace the outgoing view with the incoming View, do so with a shared axis transition as follows.
kt
// Set up a new MaterialSharedAxis in the specified axis and direction.
val sharedAxis = MaterialSharedAxis(MaterialSharedAxis.Y, true)
// Begin watching for changes in the View hierarchy.
TransitionManager.beginDelayedTransition(container, sharedAxis)
// Make any changes to the hierarchy to be animated by the shared axis transition.
outgoingView.visibility = View.GONE
incomingView.visibility = View.VISIBLEThis will transition between your outgoing and incoming Views with a shared axis transition. To reverse the animation, set up a new shared axis in the opposite direction and set your outgoing View back to View.VISIBLE and your incoming View back to View.GONE.
Customization
MaterialSharedAxis is an extension of MaterialVisibility. MaterialVisibility is a Visibility transition composed of smaller, "atomic" VisibilityAnimatorProviders. These providers are classes which can be configured and are able to construct an animator depending on whether a target is appearing or disappearing. By default, a MaterialVisibility implementation has a primary and secondary VisibilityAnimatorProvider. The primary provider can be modified while the secondary provider can be either modified, replaced or removed. This allows for the customization of Material motion while still adhering to a pattern's foundation and is referred to as a variant.
Shared axis composition
| Element | Primary transition | Secondary transition |
|---|---|---|
| MaterialSharedAxis | X -SlideDistanceY - SlideDistanceZ - Scale | FadeThrough |
Shared axis fade variant
The following is a MaterialSharedAxis Z transition between Activities which fades Activity B in and over Activity A while leaving Activity A’s alpha unchanged. This can be accomplished by removing the secondary FadeThroughProvider from Activity A's exit transition.
kt
// ActivityA.kt
override fun onCreate(savedInstanceState: Bundle?) {
val exit = MaterialSharedAxis(MaterialSharedAxis.Z, true).apply {
// Remove the exit transitions secondary animator provider completely so this Activity
// only scales instead of scaling and fading out. Alternatively, this could be
// set to a modified FadeThroughProvider or any other VisibilityAnimatorProvider.
secondaryAnimatorProvider = null
addTarget(R.id.main_container)
}
window.exitTransition = exit
super.onCreate(savedInstanceState)
setContentView(R.layout.activity_main)
...
}Shared axis attributes
| Element | Attribute | Related method(s) | Default value |
|---|---|---|---|
| Duration | motionDurationLong1 | getDurationsetDuration | 300ms |
| Easing | motionEasingStandard | getInterpolatorsetInterpolator | cubic-bezier(0.4, 0.0, 0.2, 1)FastOutSlowIn |
See the Motion Theming section for details on how to systematically update motion.
Fade through
The fade through pattern is used for transitions between UI elements that do not have a strong relationship to each other.
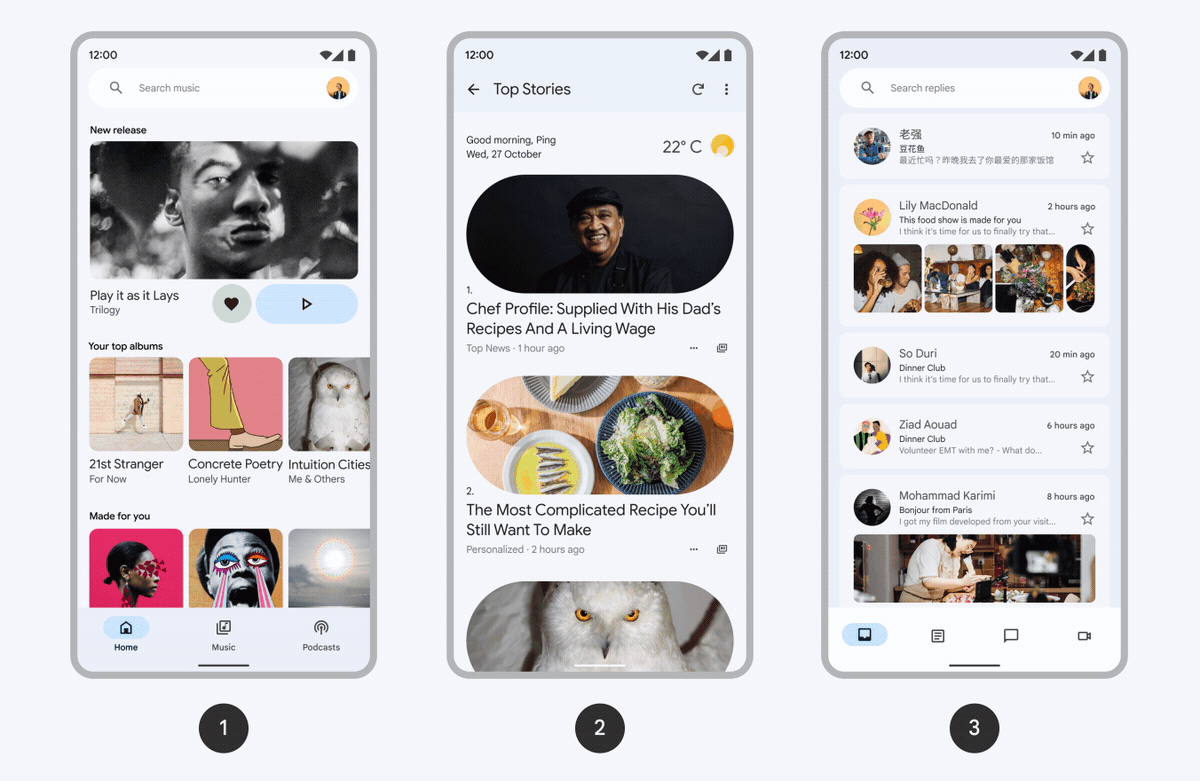 Examples of the fade through pattern:
Examples of the fade through pattern:
- Tapping destinations in a bottom navigation bar
- Tapping a refresh icon
- Tapping an account switcher
Using the fade through pattern
MaterialFadeThrough is a Visibility transition. A Visibility transition is triggered when the target View's visibility is changed or when the View is added or removed. This means MaterialFadeThrough requires a View to be changing in visibility or to be added or removed to trigger its animation.
A fade through can be configured to transition between a number of Android structures including Fragments, Activities and Views.
Fade through examples
Transition between Fragments
In Fragment A, configure an exit MaterialFadeThrough transition and in Fragment B configure an enter MaterialFadeThrough transition. Both of these will be used (and reused) when navigating from Fragment A to Fragment B and from Fragment B to Fragment A.
kt
// FragmentA.kt
override fun onCreate(savedInstanceState: Bundle?) {
super.onCreate(savedInstanceState)
exitTransition = MaterialFadeThrough()
}kt
// FragmentB.kt
override fun onCreate(savedInstanceState: Bundle?) {
super.onCreate(savedInstanceState)
enterTransition = MaterialFadeThrough()
}Note: Since MaterialFadeThrough extends Visibility, MaterialFadeThrough is able to appropriately animate targets depending on whether they are appearing or disappearing.
When you're ready to navigate between Fragment A and Fragment B, use a standard Fragment transaction or use the Navigation Component.
kt
supportFragmentManager
.beginTransaction()
.replace(R.id.fragment_container, FragmentB())
.commit()Transition between Activities
Note: Activity and Window transitions require using Android Framework Transitions provided in the com.google.android.material.transition.platform package and are only available on API level 21 and above.
Enable Activity transitions by either setting android:windowActivityTransitions to true in your theme or enabling them on an Activity-by-Activity basis by setting the Window.FEATURE_ACTIVITY_TRANSITIONS flag.
xml
<style name="MyTheme" parent="Theme.Material3.DayNight.NoActionBar">
...
<item name="android:windowActivityTransitions">true</item>
</style>Or in your Activities:
kt
override fun onCreate(savedInstanceState: Bundle?) {
window.requestFeature(Window.FEATURE_ACTIVITY_TRANSITIONS)
...
}To get started, configure a new MaterialFadeThrough in Activity A and set it as the Activity's exitTransition.
kt
// ActivityA.kt
override fun onCreate(savedInstanceState: Bundle?) {
val exit = MaterialFadeThrough().apply {
// Only run the transition on the contents of this activity, excluding
// system bars or app bars if provided by the app’s theme.
addTarget(R.id.a_container)
}
window.exitTransition = exit
super.onCreate(savedInstanceState)
setContentView(R.layout.activity_a)
}You can optionally add or exclude targets to have the transition affect or ignore Views. Use the combination you need to have the transition applied where you’d like. For example:
kt
val exit = MaterialFadeThrough().apply {
window.requestFeature(Window.FEATURE_ACTIVITY_TRANSITIONS)
// Only run the transition on the root ViewGroup of this activity. This will exclude
// other Views except what is specified by this method.
addTarget(R.id.a_container)
// OR
// Run the transition on everything except the system status and navigation bars. All
// other Views, besides those explicitly excluded, will be affected by the transition.
excludeTarget(android.R.id.statusBarBackground, true)
excludeTarget(android.R.id.navigationBarBackground, true)
}Next, configure a new MaterialFadeThrough enter transition in Activity B.
kt
// ActivityB.kt
override fun onCreate(savedInstanceState: Bundle?) {
window.requestFeature(Window.FEATURE_ACTIVITY_TRANSITIONS)
val enter = MaterialFadeThrough().apply {
addTarget(R.id.b_container)
}
window.enterTransition = enter
// Allow Activity A’s exit transition to play at the same time as this Activity’s
// enter transition instead of playing them sequentially.
window.allowEnterTransitionOverlap = true
super.onCreate(savedInstanceState)
setContentView(R.layout.activity_b)
...
}When you're ready to navigate from Activity A to Activity B, start Activity B as you normally would, passing in an ActivityOptions Bundle.
kt
val bundle = ActivityOptions.makeSceneTransitionAnimation(this).toBundle()
startActivity(Intent(this, ActivityB::class.java), bundle)Transition between Views
In your Activity or Fragment’s layout, identify the two Views which will be “swapped”. The outgoing View should be added to the layout and visible. The incoming View should either be set to View.GONE or not yet added to the layout. When you’re ready to replace the outgoing View with the incoming View, do so with a fade through transition as follows.
kt
val fadeThrough = MaterialFadeThrough()
// Begin watching for changes in the View hierarchy.
TransitionManager.beginDelayedTransition(container, fadeThrough)
// Make any changes to the hierarchy to be animated by the fade through transition.
outgoingView.visibility = View.GONE
incomingView.visibility = View.VISIBLEThis will transition between your outgoing and incoming Views with a fade through transition. To reverse the animation, follow the same steps, setting your outgoing View back to View.VISIBLE and your incoming View back to View.GONE.
Customization
MaterialFadeThrough is an extension of MaterialVisibility. MaterialVisibility is a Visibility transition composed of smaller, "atomic" VisibilityAnimatorProviders. These providers are classes which can be configured and are able to construct an animator depending on whether a target is appearing or disappearing. By default, a MaterialVisibility implementation has a primary and secondary VisibilityAnimatorProvider. The primary provider can be modified while the secondary provider can be either modified, replaced or removed. This allows for the customization of Material motion while still adhering to a pattern's foundation and is referred to as a variant.
Fade through composition
| Element | Primary transition | Secondary transition |
|---|---|---|
| MaterialFadeThrough | FadeThrough | Scale |
Fade through slide variant
The code below will create a fade through between Fragments which fades Fragment A out (without a scale) and fades Fragment B in with a slide instead of a scale.
kt
// FragmentA.kt
override fun onCreate(savedInstanceState: Bundle?) {
super.onCreate(savedInstanceState)
exitTransition = MaterialFadeThrough().apply {
// Remove the exit fade through's secondary scale so this Fragment simply fades out.
secondaryAnimatorProvider = null
}
}kt
// FragmentA.kt
override fun onCreate(savedInstanceState: Bundle?) {
super.onCreate(savedInstanceState)
enterTransition = MaterialFadeThrough().apply {
// Replace the enter fade through's secondary animator provider with a SlideDistanceProvider.
secondaryAnimatorProvider = SlideDistanceProvider(Gravity.BOTTOM)
}
}Fade through attributes
| Element | Attribute | Related method(s) | Default value |
|---|---|---|---|
| Duration | motionDurationLong1 | getDurationsetDuration | 300ms |
| Easing | motionEasingStandard | getInterpolatorsetInterpolator | cubic-bezier(0.4, 0.0, 0.2, 1)FastOutSlowIn |
See the Motion Theming section for details on how to systematically update motion.
Fade
The fade pattern is used for UI elements that enter or exit within the bounds of the screen, such as a dialog that fades in the center of the screen.
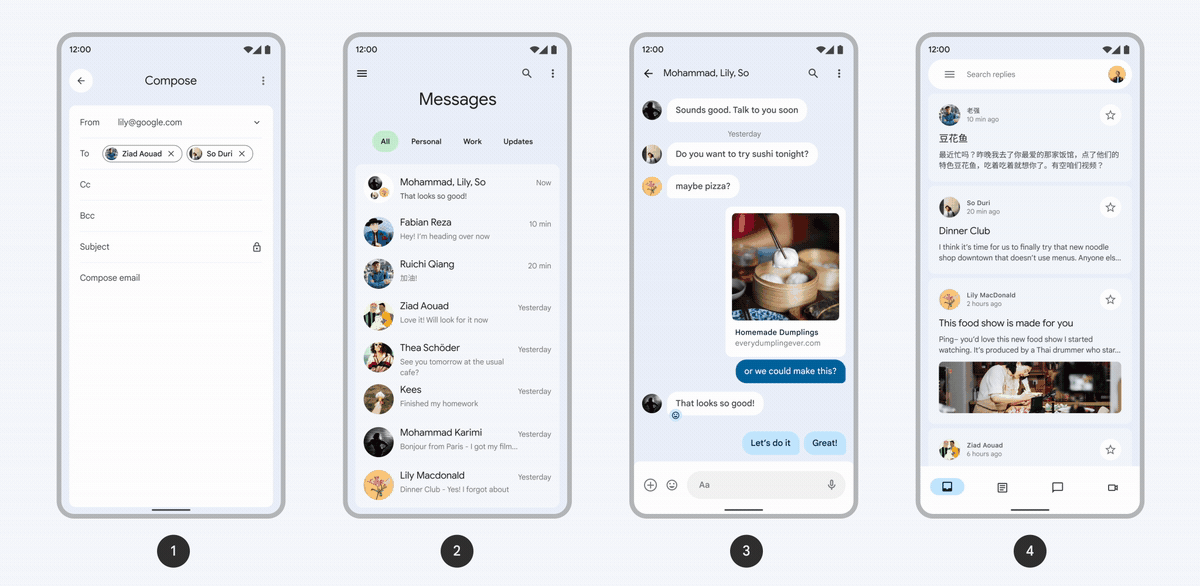 Examples of the fade pattern:
Examples of the fade pattern:
- A dialog
- A menu
- A snackbar
- A FAB
Using the fade pattern
MaterialFade is a Visibility transition. A Visibility transition is triggered when the target View's visibility is changed or when the View is added or removed. This means MaterialFade requires a View to be changing in visibility or to be added or removed to trigger its animation.
Fade examples
Transition a View
In your Activity or Fragment, toggle the visibility of your target View, in this case a Floating Action Button, using a MaterialFade to animate the change.
kt
// FragmentA.kt
showButton.setOnClickListener {
val materialFade = MaterialFade().apply {
duration = 150L
}
TransitionManager.beginDelayedTransition(container, materialFade)
fab.visibility = View.VISIBLE
}When reversing the transition, configure and trigger a MaterialFade in the same manner, making any adjustments to the transition that differ, when entering versus exiting.
kt
// FragmentA.kt
hideButton.setOnClickListener {
val materialFade = MaterialFade().apply {
duration = 84L
}
TransitionManager.beginDelayedTransition(container, materialFade)
fab.visibility = View.GONE
}Customization
MaterialFade is an extension of MaterialVisibility. MaterialVisibility is a Visibility transition composed of smaller, "atomic" VisibilityAnimatorProviders. These providers are classes which can be configured and are able to construct an animator depending on whether a target is appearing or disappearing. By default, a MaterialVisibility implementation has a primary and secondary VisibilityAnimatorProvider. The primary provider can be modified while the secondary provider can be either modified, replaced or removed. This allows for the customization of Material motion while still adhering to a pattern's foundation and is referred to as a variant.
Fade composition
| Element | Primary transition | Secondary transition |
|---|---|---|
| MaterialFade | Fade | Scale |
Fade through attributes
| Element | Attribute | Related method(s) | Default value |
|---|---|---|---|
| Duration (incoming) | motionDurationShort2 | getDurationsetDuration | 150ms |
| Duration (outgoing) | motionDurationShort1 | getDurationsetDuration | 75ms |
| Easing | motionEasingLinear | getInterpolatorsetInterpolator | cubic-bezier(0 0, 1, 1)Linear |
See the Motion Theming section for details on how to systematically update motion.