Appearance
Search Bar
Search is a navigation pattern which provides a floating search field with a surface that allows product-specific branding and additional navigation icons.

Contents
- Design and API Documentation
- Using search components
- Search Bar
- Search View
- Putting it all together
- Predictive Back
Design and API Documentation
Using search components
Before you can use the Material Search components, you need to add a dependency to the Material Components for Android library. For more information, go to the Getting started page.
Note: Material Search was introduced in 1.8.0. To use Material Search, make sure you're depending on library version 1.8.0 or later.
Making Search Components accessible
You should set a content description on a search bar and search view components via the android:contentDescription attribute or setContentDescription method so that screen readers such as TalkBack are able to announce their purpose or action. Text rendered in these components are automatically provided to accessibility services, so additional content labels are usually unnecessary.
Search Bar
The SearchBar component provides an implementation of the floating search field. It extends Toolbar, so it supports a navigation icon, menu items, and any other Toolbar APIs. Additionally, the SearchBar comes with a hint TextView and supports nesting a centered branding element.
Since SearchBar extends Toolbar, you can set up your SearchBar as an ActionBar via AppCompatActivity#setSupportActionBar, and inflate a menu by overriding the onCreateOptionsMenu method. However, if using the default magnifying glass navigationIcon, you may need to set app:forceDefaultNavigationOnClickListener="true" on your SearchBar so that the search icon doesn't act as a back button due to the Activity's ActionBar setup flow.
Alternatively, you can choose to not set up your SearchBar as an ActionBar, and instead just use Toolbar's inflateMenu and setOnMenuItemClickListener methods:
java
searchBar.inflateMenu(R.menu.searchbar_menu);
searchBar.setOnMenuItemClickListener(
menuItem -> {
// Handle menuItem click.
return true;
});Note: SearchBar aims to provide a consistent search bar across all apps, so it does not support setting a custom background via android:background.
API and source code:
SearchBar
Anatomy and key properties
The following is an anatomy diagram for the search bar:
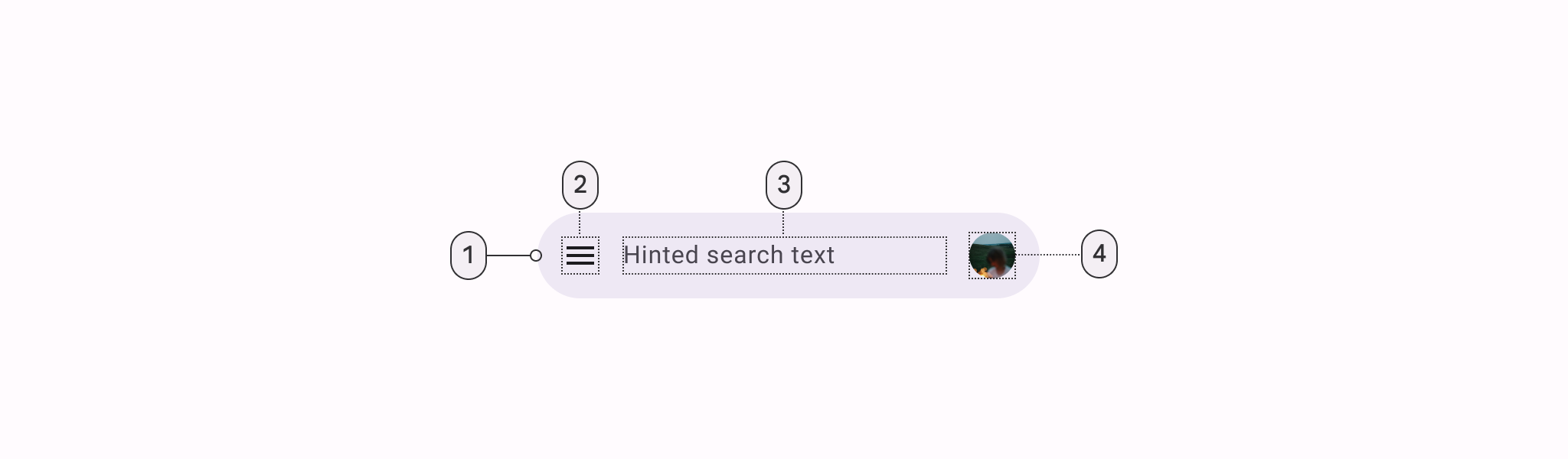
- Container
- Leading icon button
- Supporting text
- Avatar or trailing icon (optional)
Attributes
The following attributes can be changed for SearchBar:
| Element | Attribute | Related method(s) | Default value |
|---|---|---|---|
| Min height | android:minHeight | setMinHeightgetMinHeight | @dimen/m3_searchbar_height |
| Search text appearance | android:textAppearance | setTextAppearancegetTextAppearance | @style/TextAppearance.Material3.SearchBar |
| Search text | android:text | setTextgetText | null |
| Search hint | android:hint | setHintgetHint | null |
| Color | app:backgroundTint | -- | ?attr/colorSurfaceContainerHigh |
| Flag for default margins | app:defaultMarginsEnabled | -- | true |
| Flag for navigation icon | app:hideNavigationIcon | -- | false |
Styles
| Element | Style |
|---|---|
| Search Bar Default style | Widget.Material3.SearchBar |
Default search bar style theme attribute: ?attr/materialSearchBarStyle.
Scrolling Behavior
The SearchBar can either be used as a fixed or scroll-away search field.
Fixed Mode
To set up the fixed mode, simply position the SearchBar on top of the rest of your layout's contents and do not set up any scrolling behaviors or AppBarLayout. The SearchBar will remain fixed in place as the content is scrolled beneath it.
Scroll-away Mode
To set up the scroll-away mode, use a top-level CoordinatorLayout and place the SearchBar within an AppBarLayout. Then, place the AppBarLayout below the scrolling view (usually a RecyclerView or NestedScrollView) in the CoordinatorLayout, and set app:layout_behavior="@string/searchbar_scrolling_view_behavior" on the scrolling view. This scrolling behavior makes the AppBarLayout transparent and not elevated so there are no undesirable shadows. It also adjusts the scrolling child so that the SearchBar will overlap the rest of your content and appear to be floating above it. See the Putting it all together section below for an example of how to set up this behavior.
Additionally, if your app is going edge-to-edge, consider adding app:statusBarForeground="?attr/colorSurface" to your AppBarLayout in order to avoid overlap between the SearchBar and status bar content on scroll.
Toolbar Transitions
The SearchBar component also provides transitions to and from a Toolbar, e.g., for a contextual multi-select flow. These transitions are implemented as expand and collapse animations, and can be started by calling SearchBar#expand and SearchBar#collapse, respectively. Additionally, if you are using an AppBarLayout in conjunction with the SearchBar, you may pass in a reference to your AppBarLayout to these methods so that its visibility and offset can be taken into account for the animations.
Lastly, make sure to add the following to your back pressed handling method, in order to collapse the contextual Toolbar into the SearchBar when the user presses the system back button:
java
if (searchBar.collapse(contextualToolbar, appBarLayout)) {
// Clear selection.
return;
}Search View
The SearchView component provides an implementation of a full-screen search view which can be used to display back navigation, a search hint and text, menu items, and search suggestions and results. It also comes with a clear text button that shows and hides depending on whether the user has entered text.
To set up a menu for your SearchView, you can use the inflateMenu and setOnMenuItemClickListener methods:
java
searchView.inflateMenu(R.menu.search_view_menu);
searchView.setOnMenuItemClickListener(
menuItem -> {
// Handle menuItem click.
return true;
});Additionally, SearchView exposes its main EditText via a getEditText() method, so you can use any of the traditional EditText APIs to configure the search field (setText(), addTextChangedListener(), etc.).
Here is an example of how you can carry over the search text to the SearchBar, as well as hide the SearchView when the user finishes typing and presses enter:
java
searchView
.getEditText()
.setOnEditorActionListener(
(v, actionId, event) -> {
searchBar.setText(searchView.getText());
searchView.hide();
return false;
});Anatomy and key properties
The following is an anatomy diagram for the search view:
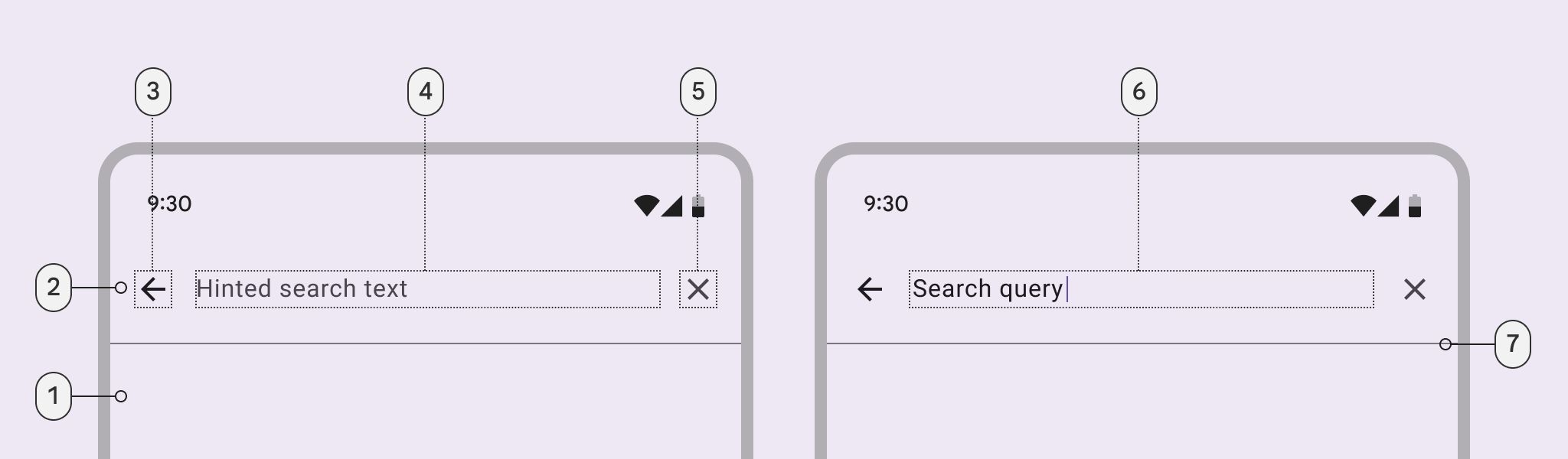
- Container
- Header
- Leading icon button
- Supporting text
- Trailing icon button
- Input text
- Divider
Attributes
The following attributes can be changed for SearchView:
| Element | Attribute | Related method(s) | Default value |
|---|---|---|---|
| Search text appearance | android:textAppearance | setTextAppearancegetTextAppearance | @style/TextAppearance.Material3.SearchBar |
| Search text | android:text | setTextgetText | null |
| Search hint | android:hint | setHintgetHint | null |
| Color | app:backgroundTint | -- | ?attr/colorSurfaceContainerHigh |
| Flag for navigation icon | app:hideNavigationIcon | -- | true |
Flag for DrawerArrowDrawable | app:useDrawerArrowDrawable | -- | false |
| Flag for soft keyboard | app:autoShowKeyboard | -- | true |
Styles
| Element | Style |
|---|---|
| Search View Default style | Widget.Material3.SearchView |
Default search view style theme attribute: ?attr/materialSearchViewStyle.
Expand and Collapse Animations
One of the biggest advantages of using the SearchView in conjunction with an SearchBar is that you will get the expand and collapse animations for free. If you are just using a standalone SearchView without an SearchBar, then showing or hiding the SearchView will result in slide up and slide down transitions.
Transition Listeners
If you want to get callbacks for when the SearchView transitions between its different animation states, you can add an SearchView.TransitionListener via the SearchView#addTransitionListener method. E.g.:
java
searchView.addTransitionListener(
(searchView, previousState, newState) -> {
if (newState == TransitionState.SHOWING) {
// Handle search view opened.
}
});Soft Input Modes
The recommended windowSoftInputMode when using an SearchBar and an SearchView is adjustNothing. There are a couple reasons for this:
- The
adjustResizemode causes the screen to resize when the keyboard is shown, which can cause glitchiness during the expand and collapse animations.SearchViewdoes address this by staggering the showing and hiding of the keyboard with the animations; however, the preferred approach is to useadjustNothingso the keyboard can be shown and hidden immediately. - Resizing the screen is not usually helpful to the user during search. The user can either keep typing to see more results or start scrolling, in which case the
SearchViewwill automatically dismiss the keyboard to show the rest of the screen.
On initial render, the SearchView will get the soft input mode from the Window, so that it can set up the above behavior. If you change the soft input mode at runtime, make sure to also invoke the SearchView#setSoftInputMode method so that the SearchView can adjust its behavior accordingly.
Lastly, if you don't want the soft keyboard to show automatically when the SearchView is shown, you can set app:autoShowKeyboard="false" on your SearchView.
Translucent Status Bar
SearchBar and SearchView come with support for a translucent status bar.
To make sure that the SearchBar doesn't appear underneath the translucent status bar, you can wrap it in a FrameLayout which has the android:fitsSystemWindows attribute set to true.
Additionally, you should not set the android:fitsSystemWindows attribute on the SearchView. If you are using either FLAG_TRANSLUCENT_STATUS (android:windowTranslucentStatus) or FLAG_LAYOUT_NO_LIMITS, then the SearchView will automatically add an extra spacer surface so that it fills the space underneath the translucent status bar.
Menu to Back Arrow Animation
If you are using the SearchBar with a NavigationDrawer, you can set the app:useDrawerArrowDrawable attribute to true on your SearchView to enable the "hamburger" menu to back arrow icon animation. This animation will happen during the expand and collapse of the SearchView.
Search Prefix
If you would like to show some prefix text before the main search EditText, you can make use of the app:searchPrefixText attribute. For example, setting app:searchPrefixText="To:" on your SearchView will result in the fixed text label, "To:", being shown before the search EditText.
Additionally, with this pattern it is common to hide the back button to reduce clutter, as navigation can be handled outside of the search view. This can be accomplished by setting app:hideNavigationIcon="true" on your SearchView.
Search History, Suggestions, and Results
SearchView is a view group component, meaning you can nest content inside of it such as:
- Search history when the
SearchViewis first expanded - Search suggestions when the user is typing
- Search results once the user submits the search
xml
<com.google.android.material.search.SearchView
android:layout_width="match_parent"
android:layout_height="match_parent"
android:hint="@string/searchbar_hint"
app:layout_anchor="@id/search_bar">
<!-- Search suggestions/results go here (ScrollView, RecyclerView, etc.). -->
</com.google.android.material.search.SearchView>Putting it all together
Putting it all together and using the scroll-away mode, the SearchBar and SearchView widgets can be used in your layout as such:
xml
<androidx.coordinatorlayout.widget.CoordinatorLayout
android:layout_width="match_parent"
android:layout_height="match_parent">
<!-- NestedScrollingChild goes here (NestedScrollView, RecyclerView, etc.). -->
<androidx.core.widget.NestedScrollView
android:layout_width="match_parent"
android:layout_height="match_parent"
app:layout_behavior="@string/searchbar_scrolling_view_behavior">
<!-- Screen content goes here. -->
</androidx.core.widget.NestedScrollView>
<com.google.android.material.appbar.AppBarLayout
android:layout_width="match_parent"
android:layout_height="wrap_content">
<com.google.android.material.search.SearchBar
android:id="@+id/search_bar"
android:layout_width="match_parent"
android:layout_height="wrap_content"
android:hint="@string/searchbar_hint" />
</com.google.android.material.appbar.AppBarLayout>
<com.google.android.material.search.SearchView
android:layout_width="match_parent"
android:layout_height="match_parent"
android:hint="@string/searchbar_hint"
app:layout_anchor="@id/search_bar">
<!-- Search suggestions/results go here (ScrollView, RecyclerView, etc.). -->
</com.google.android.material.search.SearchView>
</androidx.coordinatorlayout.widget.CoordinatorLayout>By placing the SearchBar and SearchView within a CoordinatorLayout and using the app:layout_anchor tag, they will get automatically hooked up. This sets up the behavior of showing the SearchView when the SearchBar is tapped, as well as the expand and collapse animations. If you can't use a CoordinatorLayout, instead you can call the SearchView#setUpWithSearchBar method to achieve the same result.
Predictive Back
The SearchView component automatically supports Predictive Back when it is set up with and connected to a SearchBar, as mentioned in the sections above. No further integration is required on the app side other than the general Predictive Back prerequisites and migration steps mentioned here.
Visit the Predictive Back design guidelines to see how the component behaves when a user swipes back.